Cara Membuat Active Directory Menggunakan Windows Server 2012
Assalamu'alaikum Wr.Wb.
Langkah - Langkah Membuat Active Directory:
5. Saat masuk kedalam pemilihan type installasi, kita pilih installasi yang Role-Based, lalu klik Next.
6. Pilih destinasi server tujuan dengan memilih Select a server from the server pool, lalu Next.
7. Pilih Active Directory Domain Services pada Server Roles, lalu klik Next.
12. Pilih Next pada DNS Server.
13. Konfirmasi semua Roles yang ada, lalu klik Install.
Kali ini saya akan membahas tentang Cara Membuat Active Directory Menggunakan Windows Server 2012. Langkah pertama yang harus dilakukan sebelum kita membuat Active Directory adalah menginstall terlebih dahulu Windows Server 2012 yang akan kita gunakan (disini saya menggunakan VirtualBox dan jangan lupa untuk bagian Network kita atur menjadi Bridge Adapter). Setelah itu baru kita akan masuk kedalam langkah-langkah pembuatan Active Directorynya.
Apa itu Active Directory?
Adalah layanan direktori yang dimiliki oleh sistem operasi jaringan Microsoft Windows Server 2000, Windows Server 2003, dan Windows Server 2008.
Apa itu Active Directory?
Adalah layanan direktori yang dimiliki oleh sistem operasi jaringan Microsoft Windows Server 2000, Windows Server 2003, dan Windows Server 2008.
1. Masuk kedalam Server Manager yang ada pada Windows Server 2012.
2. Kemudian pilih Manage pada "Server Manager" di Windows Server 2012.
3. Lalu, pilih Add Roles and Features.
4. Lalu akan muncul halaman page default. Klik pada kolom Skip, lalu klik Next.
6. Pilih destinasi server tujuan dengan memilih Select a server from the server pool, lalu Next.
7. Pilih Active Directory Domain Services pada Server Roles, lalu klik Next.
8. Lalu pilih Add Features.
9. Langkah selanjutnya, pilih DNS server.
10. Klik Next (jangan memilih apapun).
11. Pilih Next pada Active Directory Domain Services (AD DS).
13. Konfirmasi semua Roles yang ada, lalu klik Install.
14. Kemudian, tunggu hingga proses installasi selesai.
15. Active Directory telah selesai kita install.
16. Langkah berikutnya, klik tanda seru, lalu klik Promote this server to a domain controller.
17. Buat nama domain seperti yang diinginkan dengan klik Add a new forest.
18. Masukkan password seperti yang diinginkan.
19. Klik Next pada DNS Options.
20. Tunggu hingga muncul NetBios domain name kita.
21. Untuk penempatan Path Directory, pilih saja default.
22. Klik Review Options, lalu Next.
23. Tunggu hingga proses Prerequisites Check selesai.
24. Kemudian, klik Install.
25. Klik Close untuk Reboot.
26. Lalu, setting host didalam domain dengan mengklik tool. Lalu klik DNS.
27. Tambahkan host.
28. Tambahkan client sesuai yang kalian inginkan.
29. Host sudah berhasil ditambahkan.
30. Cek.
Sekian dari saya. Bila ada kesalahan dan kekurangan, mohon maaf.
Wassalamu'alaikum Wr.Wb.






















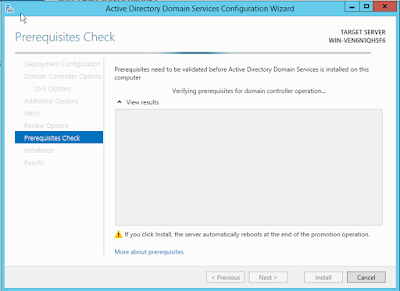









Tidak ada komentar: