Membuat Domain dan Akses HTTPS Windows Server 2012
Assalamu'alaikum Wr.Wb.
Kali ini saya akan membahas tentang Membuat Domain dan Akses HTTPS.
Monggo...
Monggo...
Konfigurasinya:
1. Pertama tambahkan dulu domainnya. Untuk membuat domain baru Anda pergi dulu ke DNS manager dan klik kanan di forward lookup zones dan akan ada sub menu, lalu pilih New Zone.
2. Klik Next saja pada tahap selanjutnya.
3. Pilih saja Primary zone dan klik next.
4. Selanjutnya ketahap Active directory zone relication scope disini maksudnya Anda memilih Data DNS yang akan direplika itu seperti apa.
pilih to all dns server running on domain controllers in this domain: nama domain Anda, maksudnya Anda memilih semua DNS yang berjalan di domain controller nama domain Anda.
5. Selanjutnya masuk ke tahap Zone name atau memberi nama zone baru yang akan dibuat, disini Anda dapat mengisi sesuai kemauan Anda.
6. Selanjutnya masuk ke tahap Dynamic update dan disini pilih allow only secure dynamic updates.
7. Selanjutnya klik Finish.
8. Buat host baru dengan mengklik New Host. Pada bagian Name isikan dengan www, dan pada bagian IP address isikan dengan IP windows server 2012 Anda.
9. Lanjut ke tahap untuk konfigurasi websitenya dan sebelum lanjut, pastikan Anda sudah membuat sertifikat nya terlebih dahulu dan pada gambar diatas, saya sudah menambahkan 1 sertifikat nya.
Saya yakin pasti Anda sudah bisa menambahkan/membuat sertifikat. Karena pada post/lab sebelumnya sudah saya jelaskan.
10. Setelah menambahkan setifikat selesai, sekarang buat folder untuk menampung data dari website yang akan dibuat nantinya, buat di C:\inetpub dengan ada wwwroot di awalan nya , sebagai contoh wwwroot-amandasdv.com. Selanjutnya juga seperti itu. Buat dua folder, karena nanti Anda akan membuat dua website.
11. Dan isi kedua folder yang sudah dibuat tadi dengan file yang ada di folder wwwroot dan hasilnya akan seperti gambar diatas, dan juga siapkan gambar//file yang laiinnya untuk website nya sebagai contoh pada gambar diatas saya menambahkan gambar di masing-masing folder nya.
12. Setelah tadi menambahkan gambar nya didalam folder, selanjutnya edit source image nya di file iisstart.html dan ganti dengan nama gambar yang sudah ditambahkan.
13. Setelah itu sekarang saatnya menambahkan gambar, dengan cara pilih add website.
14. Selanjutnya akan muncul data-data yang perlu diisi.
Site name = Isi dengan nama website nya
Physical path = isi dengan lokasi folder yang tadi sudah dibuat, dan itu folder yang menampung data website
type = isi dengan HTTPS , pilih https karena disini kan saya akan mengakses websitenya melalui https
hostname = isi dengan domain website nya
ssl certificate = isi dengan SSL certificate yang sudah dibuat tadi.
Physical path = isi dengan lokasi folder yang tadi sudah dibuat, dan itu folder yang menampung data website
type = isi dengan HTTPS , pilih https karena disini kan saya akan mengakses websitenya melalui https
hostname = isi dengan domain website nya
ssl certificate = isi dengan SSL certificate yang sudah dibuat tadi.
15. Selanjutnya tambahkan satu website lagi, dan isi seperti tahap sebelumnya. Tetapi, folder nya bedakan ya.
16. Kemudian, lakukan tes koneksi 2 website yang tadi telah Anda buat.
17. Selanjutnya coba Anda akses https://namadomainAnda dan hasilnya akan ada notifikasi seperti gambar diatas, pilih continue to this website untuk melanjutkan membuat website nya.
18. Setelah itu akan muncul tampilan dari website yang tadi telah Anda edit pada file html nya. (Buka semua website yang sebelumnya telah Anda buat).
Verifikasi Pada Client:
1. Kemudian, atur IP address pada client (disini saya menggunakan Windows 10 sebagai client). Atur DNS dengan IP server (IP Windows Server 2012 Anda). Lalu Save.
2. Setelah itu, lakukan tes koneksi dengan ping www.namadomainAnda. Lakukan pada kedua-duanya.
3. Dan coba akses https://namadomainAnda dan akan ada notifikasi seperti gambar dibawah ini dan klik continue to this website untuk melanjutkan.
4. Setelah itu akan muncul tampilan dari website yang tadi telah Anda edit pada file html nya. (Buka semua website yang tadi telah Anda buat).
Dan selesai.
Sekian dari saya, kurang lebihnya mohon dimaafkan.
Jika terdapat kesalahan, mohon diberitahu. Saran dan kritik Anda sangat membantu. Terima kasih.
Jika terdapat kesalahan, mohon diberitahu. Saran dan kritik Anda sangat membantu. Terima kasih.
Wassalamu'alaikum Wr.Wb.


















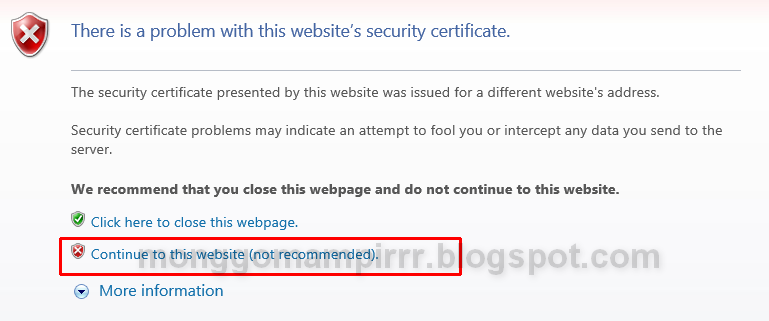









Tidak ada komentar: