Instalasi, Perintah sconfig, dan Perbedaan Windows Server 2012
Assalamu'alaikum Wr.Wb.
Pada kali ini saya akan membahas tentang Windows Server 2012.
Merupakan versi terkini dari Windows Server yang sebelumnya berkode Windows Server 2008 dan merupakan pengganti dari Windows Server 2008 R2.
Windows Server 2012 juga mempunyai spesifikasi hardware sebelum menginstalnya agar dapat berjalan dengan baik, yaitu:
- Processor minimal: 1.4 GHz 64-bit processor
- RAM minimal: 512 MB
- Harddisk minimal: 32 GB
- DVD drive
- Super VGA (800X600)
- Keyboard dan mouse
- Akses Internet
- Windows Server 2012 Standard
- Windows Server 2012 Data Center
- Windows Server 2012 Core Instalation
- Windows Server 2012 GUI Instalation
Disini saya akan memberi tahu bagaimana cara menginstall Windows Server 2012 pada VirtualBox, perbedaan jenis-jenisnya dan pengertian pada perintah sconfig.
Instalasi Windows Server 2012.
Pertama pilih bahasa dan sebagainya disini. Setelah itu kalian bisa langsung klik "Next".
Kedua setelah itu klik "Install Now".
Ketiga pada pilihan ini kalian bisa memilih apa saja sesuai kebutuhan atau keinginan kalian.
Keempat pilih "I Accept", lalu klik "Next".
Kelima pilih "Custom" pada pilihan dibawah ini.
Keenam partisilah sesuai kebutuhan kalian masing-masing. Lalu klik "Next".
Ketujuh lalu mulailah Installasi. Tunggu hingga proses ini selesai.
Kedelapan jika sudah, akan muncul seperti yang ada pada gambar. Tunggu saja.
Kesembilan pada pilihan ini kalian klik saja "OK".
Kesepuluh pada pilihan ini buat Password kalian untuk masuk. Buatlah Password sesuai aturan dan jangan yang mudah ditebak. Karena jika kalian memilih Pasword yang mudah, kalian akan mudah juga untuk dihack oleh orang lain. Jadi masukkan sesuai aturan (huruf, angka, simbol).
Kesebelas pada pilihan ini kalian hanya perlu mengklik "OK".
Keduabelas jika kalian memilih sistem operasi pilihan pertama saat tadi kalian menginstall, maka jika sudah selesai seperti inilah tampilannya. Ini tampilan Windows Server 2012 Standard Core Installation.
Pengertian Pada Perintah sconfig
Jika kalian sudah selesai menginstall, lakukan perintah sconfig.
Jika kalian telah melakukan perintah sconfig, maka yang akan muncul adalah seperti gambar di atas ini.
1.
Pilihan ini untuk mengubah domain/workgroup.
Tetapi jika kalian belum mengaktifkan directory, kalian belum bisa merubah nama domainnya. Hanya bisa merubah nama Workgroupnya saja.
Jika sudah seperti gambar di atas, maka akan muncul seperti gambar di bawah ini, yang menyatakan bahwa Workgroup kalian telah berubah.
2.
Bila kalian ingin mengubah nama komputer yang kalian gunakan, kalian bisa pilih pilihan nomor 2.
Jika sudah, komputer kalian akan meminta restart.
Jika komputer kalian sudah merestart, kalian bisa melihat bahwa nama komputer kalian telah berubah. Dengan cara, masuk lagi ke dalam sconfig, lalu lihat perubahan nama pada Computer Name kalian.
Atau kalian bisa lihat perubahannya dengan melakukan perintah whoami.
3.
Pilihan ini digunakan untuk membuat user ( akun ) baru. Kalian dapat memberi akses kepada orang lain untuk menjadi admin di server kalian.
Buat nama pada perintah di atas.
Masukkan password sesuai standard ketentuannya.
Klik "OK" pada perintah di atas.
4.
Pilihan ini digunakan untuk men-enable atau men-disable remote management.
5.
Pilihan ini digunkan untuk menSetting Windows Upadate menjadi otomatis atau manual.
6.
Pilihan ini digunakan untuk mengecek, mendownload/install (mengupdate) Windows Server.
7.
Pilihan ini digunkan untuk meremote desktop. Tetapi ini berbeda dengan remote management. Jika remote desktop bisa dilakukan oleh client, remote management hanya dilakukan oleh admin.
8.
Pilihan ini digunakan untuk mensetting network pada server.
9.
Pilihan ini digunakan untuk mensetting tanggal dan waktu pada server.
10.
Pilihan ini di pakai untuk membantu para admin server yang menggunakan server tersebut.
11.
Pilihan ini digunkan untuk mensetting license dari windows server.
12.
Pilihan ini digunkan untuk keluar ( Log Off ) dari server.
13.
Pilihan ini digunakan untuk merestart server.
14.
Pilihan ini digunakan untuk menshutdown server.
15.
Pilihan ini digunakan untuk keluar dari sconfig ( server configuration ).
Pilihan ini untuk mengubah domain/workgroup.
Jika sudah seperti gambar di atas, maka akan muncul seperti gambar di bawah ini, yang menyatakan bahwa Workgroup kalian telah berubah.
2.
Bila kalian ingin mengubah nama komputer yang kalian gunakan, kalian bisa pilih pilihan nomor 2.
Jika sudah, komputer kalian akan meminta restart.
Jika komputer kalian sudah merestart, kalian bisa melihat bahwa nama komputer kalian telah berubah. Dengan cara, masuk lagi ke dalam sconfig, lalu lihat perubahan nama pada Computer Name kalian.
Atau kalian bisa lihat perubahannya dengan melakukan perintah whoami.
3.
Buat nama pada perintah di atas.
Masukkan password sesuai standard ketentuannya.
4.
Pilihan ini digunakan untuk men-enable atau men-disable remote management.
5.
Pilihan ini digunkan untuk menSetting Windows Upadate menjadi otomatis atau manual.
Pilihan ini digunakan untuk mengecek, mendownload/install (mengupdate) Windows Server.
7.
Pilihan ini digunkan untuk meremote desktop. Tetapi ini berbeda dengan remote management. Jika remote desktop bisa dilakukan oleh client, remote management hanya dilakukan oleh admin.
8.
Pilihan ini digunakan untuk mensetting network pada server.
9.
Pilihan ini digunakan untuk mensetting tanggal dan waktu pada server.
10.
Pilihan ini di pakai untuk membantu para admin server yang menggunakan server tersebut.
11.
Pilihan ini digunkan untuk mensetting license dari windows server.
12.
Pilihan ini digunkan untuk keluar ( Log Off ) dari server.
13.
Pilihan ini digunakan untuk merestart server.
14.
Pilihan ini digunakan untuk menshutdown server.
15.
Pilihan ini digunakan untuk keluar dari sconfig ( server configuration ).
Perbedaan Jenis-Jenis Sistem Operasi Pada Windows Server 2012.
- Windows Server 2012 Standard
Sistem operasi ini hampir sama dengan sistem operasi Windows Server 2012 Data Center. Hanya bedanya, sistem operasi ini memiliki batasan Lisensi Virtual Machine. Lisensi Virtual Machine yang diberikan hanya sebatas 2 jumlah saja.
- Windows Server 2012 Data Center
Sistem operasi ini biasa ditunjukan untuk server fisik yang mampu mengenali resource hingga 64 processor. Sistem operasi ini cocok untuk perusahaan besar terutama untuk Data Center. Sistem operasi ini memiliki Unlimited Lisensi Virtual.
- Windows Server 2012 Core Installation
Pilihan sistem operasi ini dapat mengurangi ruang pada disk kalian. Pemakaian RAM pada sistem operasi ini juga tidak terlalu besar, selain karena sistem operasi ini hanya berbasis text, sistem operasi ini juga hanya menjalankan Server Roles dan Application yang dibutuhkan oleh client saja.
- Windows Server 2012 GUI Installation
Untuk pengguna Windows Server baru, kalian dapat memilih pilihan ini. Selain tampilannya lebih menarik dari pada Windows Server 2012 Core Installation, pilihan ini juga lebih mudah digunakan. Windows Server 2012 GUI Installation juga dapat berguna saat ingin memberikan kompatibelitas penuh terhadap aplikasi yang tidak dapat berjalan di Windows Server 2012 Core Installation.




















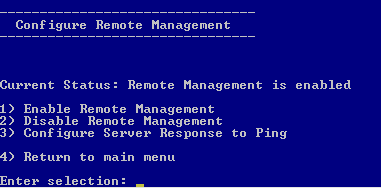












Tidak ada komentar: